
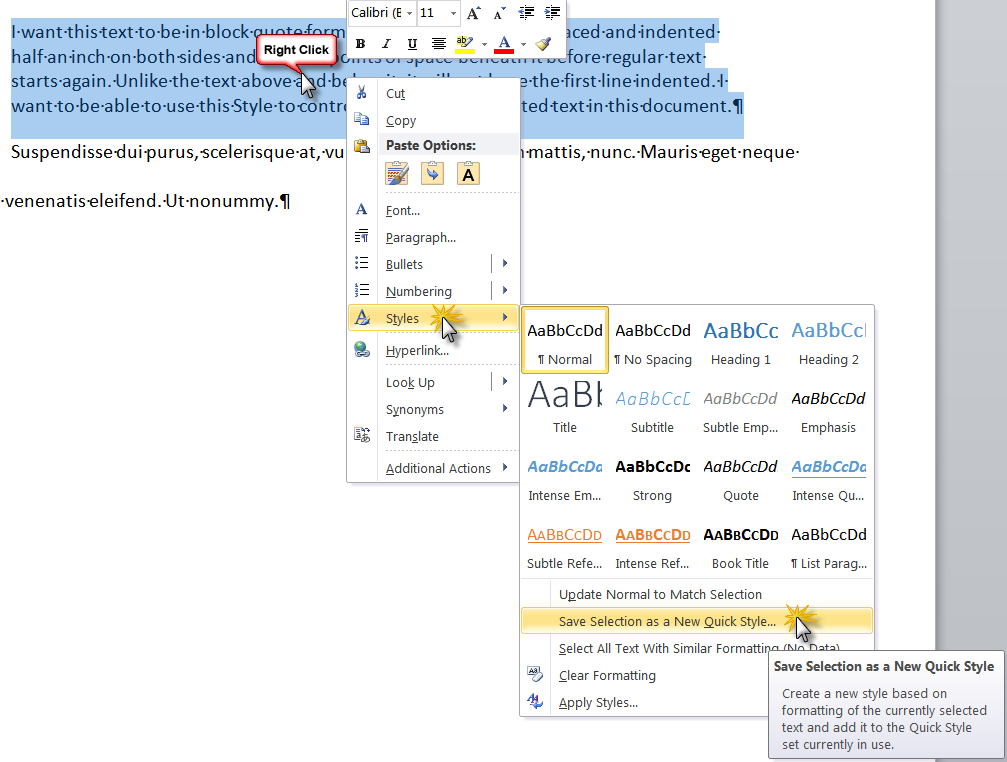
You can change measurements to centimeters, millimeters, points, or picas. Note: Word’s rulers show whatever measurement you have set in File > Options > Advanced > Show Measurements In Units Of. Ditto for the vertical ruler: starts at one for a one-inch margin, restarts at zero at the white space, and only goes up to ten. In Word’s default 8.5 by 11-inch page setup, the horizontal ruler starts at 1 (indicating a one-inch margin), then resets at zero where the margin ends, then counts up to 7.5 for the remaining horizontal space. You can see this in the image below, where I’ve set the margin to two inches. When it reaches the white, active area, it starts counting up again. It actually starts on the far left (or top for the vertical ruler) with a number indicating the size of your margin and then counts down. The scaling of the rulers seems a little strange at first. The gray areas at either end of the ruler represent your margin the white areas the active page. Margins are indicated on the ruler by the gray and white areas. If you’re planning on printing via a standard home printer or you’re using the primary tray in your office printer, leave this as is. You can see the result of this setting in the digital rulers on the page, with the default 1-inch margins resulting in a 7.5-inch horizontal ruler and a 10-inch vertical ruler. The default is 8.5 inches by 11 inches, the standard “Letter” size for US paper printing (215.9 x 279.4mm). If you’re printing your document, the “Paper” tab lets you can change the physical size of the paper to match different paper sizes in your printer. You can also use this tab to control page orientation. The Gutter is extra space on the page, usually used as an extra blank space for things like comb binding (those little plastic corkscrews that make a cheap notebook). The “Margins” tab lets you set the margins for the top, bottom, left, and right, which you can verify with the markers on the ruler (see below). The “Page Setup” window shows you most of the physical layout properties of the document. This is the same window you can open from the Layout tab on the Ribbon. Access the Page Setup Windowĭouble-click any empty space on the ruler to open the Page Setup window. Select the appropriate key combination on your keyboard.Note: The horizontal ruler is also visible in Web Layout and Draft view. Place your cursor where the special character should be inserted.Ģ. Please note that the shortcuts shown below for the Double Opening Quote and Double Closing Quote are different than those shown in Word’s Symbol dialog box (which may be typos because they don’t function as intended).ġ. Thirteen special characters can be inserted with preset keyboard shortcuts. Symbol dialog box header area Insert Special Characters Using Keyboard Shortcuts
MICROSOFT WORD SET UP BLOCK QUOTES PRO
Pro Tip: If the Symbol dialog box blocks your view of your newly inserted special character, left-click your mouse arrow on the uppermost area of the dialog box to grab it and then move it to a different location on your screen. Select the Close button to close the Symbol dialog box. Select the Insert button to insert the special character. Select the special character that you need from the Character menu. Special Characters tab in the Symbol dialog boxĦ. Select the Special Characters tab in the Symbol dialog box. Select More Symbols in the drop-down menu. Place your cursor where the special character should be inserted in your text.Ģ. Insert Special Characters Using the Symbol Dialog BoxĪll twenty-seven special characters can be inserted using the Symbol dialog box.ġ. If you want to insert accent marks (the extra marks that appear above and below letters) instead of special characters, visit “ Three Ways to Insert Accent Marks in Microsoft Word.” Em Dashįor a description of each character, visit “ What Are Special Characters in Microsoft Word?” The table below lists all twenty-seven special characters. Word’s special characters include twelve text characters, such as the en dash, that don’t appear on traditional keyboards and fifteen formatting characters, such as the nonbreaking hyphen, that affect text layout. This tutorial shows three ways to insert special characters in Microsoft Word:


 0 kommentar(er)
0 kommentar(er)
